

Defragmentierung und Bereinigung der Festplatte (ANLEITUNG)
Das Windows-Betriebssystem speichert eine Vielzahl von Daten, wenn Sie Ihren Computer betreiben, Anwendungen aktualisieren und installieren. Diese bleiben oft auf der Festplatte, obwohl sie nicht mehr benötigt werden. Sie beanspruchen nicht nur wertvollen Speicherplatz auf Ihrer Systemplatte, sondern können auch Ihren Computer verlangsamen. Deshalb ist es empfehlenswert, die Festplatte von Zeit zu Zeit zu defragmentieren und zu bereinigen, um die beste Leistung und Zuverlässigkeit des gesamten Computers zu gewährleisten. Im folgenden Artikel erklären wir Ihnen, wie Sie das machen.

Defragmentierung und Bereinigung der Festplatte (ANLEITUNG) - INHALTSVERZEICHNIS
- Wie reinige ich eine Festplatte
- Bereinigung einer Festplatte in Windows 7
- Bereinigung einer Festplatte in Windows 10
- Was ist Defragmentierung und wie defragmentiert man eine Festplatte?
- Defragmentierung und SSD Festplatten
- Wie defragmentiere ich eine Festplatte in Windows 7?
- Wie defragmentiere ich eine Festplatte in Windows 10?
- Wie defragmentiere ich eine externe Festplatte?
- Einige Tipps, um auch einen älteren Computer zu beschleunigen
Wie reinige ich eine Festplatte
Das Tool Disk Cleanup wird verwendet, um unnötige Systemdateien zu entfernen. Es werden nur Dateien gelöscht, die nicht mehr benötigt werden. Sie können es also auch verwenden, wenn Sie gerade erst mit dem Computer anfangen.
Bereinigung einer Festplatte in Windows 7
- Tippen Sie auf das Symbol Dieser Computer auf dem Desktop oder im Startmenü.
- Klicken Sie mit der rechten Maustaste auf die Festplatte, die Sie bereinigen möchten (meistens ist es die Festplatte des Betriebssystems, die bereinigt werden soll, sie trägt fast immer die Bezeichnung Lokale Festplatte C:).
- Wählen Sie Eigenschaften aus dem Dropdown-Menü.
- Klicken Sie auf der Registerkarte Allgemein auf Festplatte reinigen.
- Klicken Sie auf den Gruppennamen, um eine genauere Beschreibung der einzelnen Gruppen zu erhalten. Erwähnenswert ist zum Beispiel der Ordner Papierkorb, in dem Sie alle zuvor gelöschten Dateien finden können. Sobald Sie auf das Papierkorb-Symbol klicken und den Korb leeren, können Sie diese Dateien nicht mehr wiederherstellen. Sobald Sie die gewünschten Gruppen gelöscht haben, klicken Sie auf die Schaltfläche OK am unteren Rand der Registerkarte und das Betriebssystem löscht die überflüssigen Dateien.
- Warten Sie nun (es dauert ein paar Minuten), bis Windows die Reinigung abgeschlossen hat. Das Fenster schließt sich dann von selbst, so dass Sie nichts weiter tun müssen.
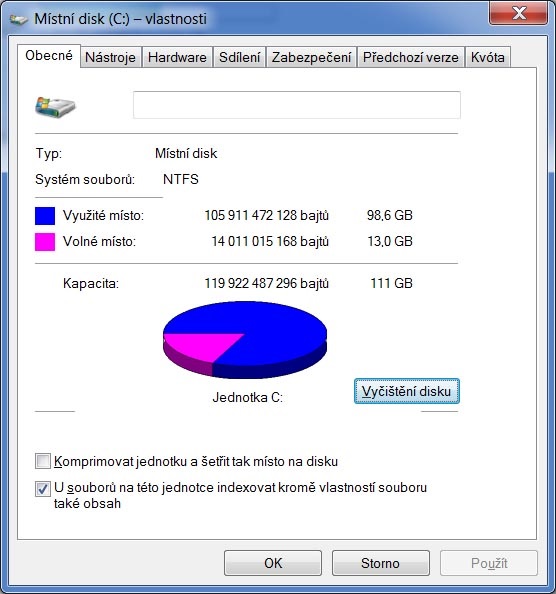


Für fortgeschrittene Benutzer
Unter der Registerkarte Zusätzliche Optionen und dem Menü Programme und Funktionen können Sie auf die Schaltfläche Reinigen klicken, um den Ordner Programme und Funktionen aufzurufen, in dem sich alle installierten Programme befinden. Optional können Sie die nicht benötigten Einträge löschen. Hier müssen Sie sorgfältig abwägen, ob ein bestimmtes Programm wirklich überflüssig ist, und wenn Sie ein Computer-Neuling oder ein gewöhnlicher Benutzer sind, sollten Sie hier nichts löschen.
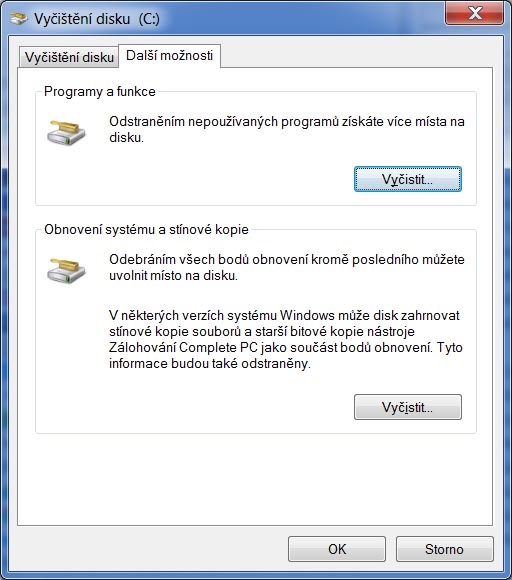
Unten sehen Sie das Menü Systemwiederherstellung und Schattenkopie. Wenn Sie hier auf die Schaltfläche Reinigen klicken, werden alle Wiederherstellungspunkte bis auf den letzten entfernt. Bestätigen Sie diese Option, wenn Sie in letzter Zeit nicht viele verschiedene Programme installiert haben und ein einziger letzter Wiederherstellungspunkt nicht ausreicht.
Bereinigung einer Festplatte in Windows 10
- Klicken Sie auf das Symbol Windows durchsuchen (Lupe in der unteren linken Ecke), geben Sie Reinigen ein und klicken Sie dann auf Festplatte bereinigen.
- Windows stellt automatisch Ihr Systemlaufwerk ein (meistens C:), aber Sie können natürlich auch ein anderes wählen und dann auf OK klicken.
- Klicken Sie auf der Registerkarte Festplattenbereinigung auf Systemdateien bereinigen.
- Für eine genauere Beschreibung der einzelnen Gruppen klicken Sie auf den Gruppennamen. Besonders erwähnenswert ist der Ordner Vorherige Windows-Installation, der ein Backup des vorherigen Windows-Betriebssystems (7, 8 usw.) enthält, von dem aus Sie zu Windows 10 migriert sind. Wenn Sie bereits sicher sind, dass Sie nicht mehr zurückkehren möchten, kann das Löschen dieses Ordners viel Platz sparen (nach etwa einem Monat wird das Backup des vorherigen Systems automatisch gelöscht).
- Im Ordner Papierkorb finden Sie alle Dateien, die Sie zuvor gelöscht haben. Wenn Sie auf das Papierkorb-Symbol klicken und den Korb leeren, können Sie diese Dateien nicht mehr wiederherstellen. Nachdem Sie die entsprechenden Gruppen ausgewählt und auf die Schaltfläche OK geklickt haben, werden Sie zur Bestätigung aufgefordert, woraufhin die Dateien gelöscht werden.
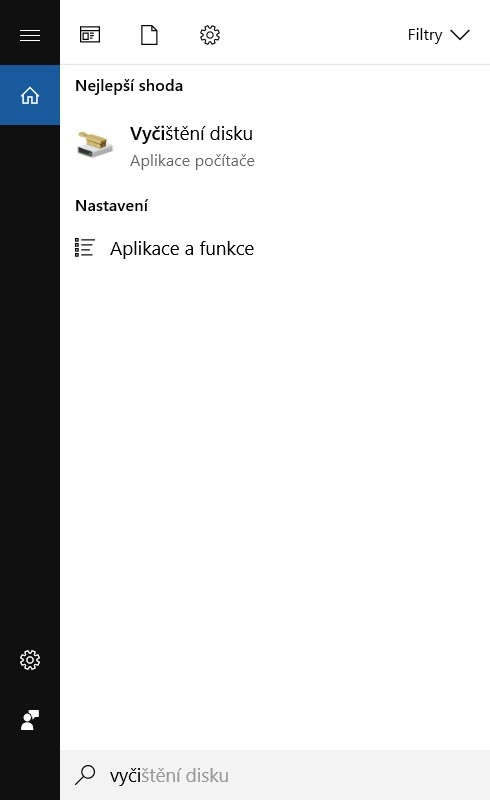
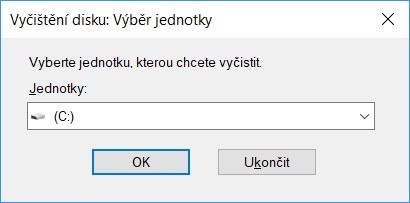
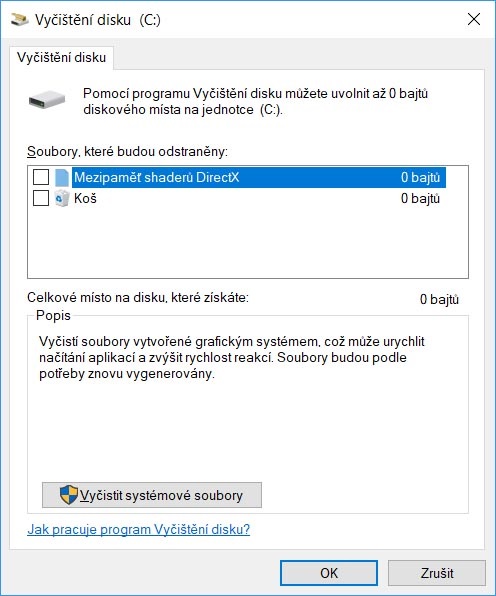

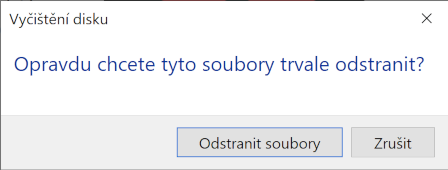
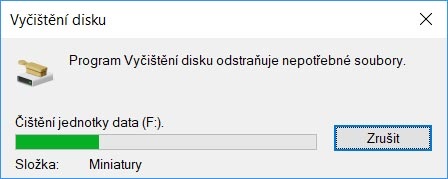
Für fortgeschrittene Benutzer
Klicken Sie auf das Symbol Windows durchsuchen (Lupe in der unteren linken Ecke), geben Sie Anwendungen ein und klicken Sie dann auf Anwendungen und Funktionen.

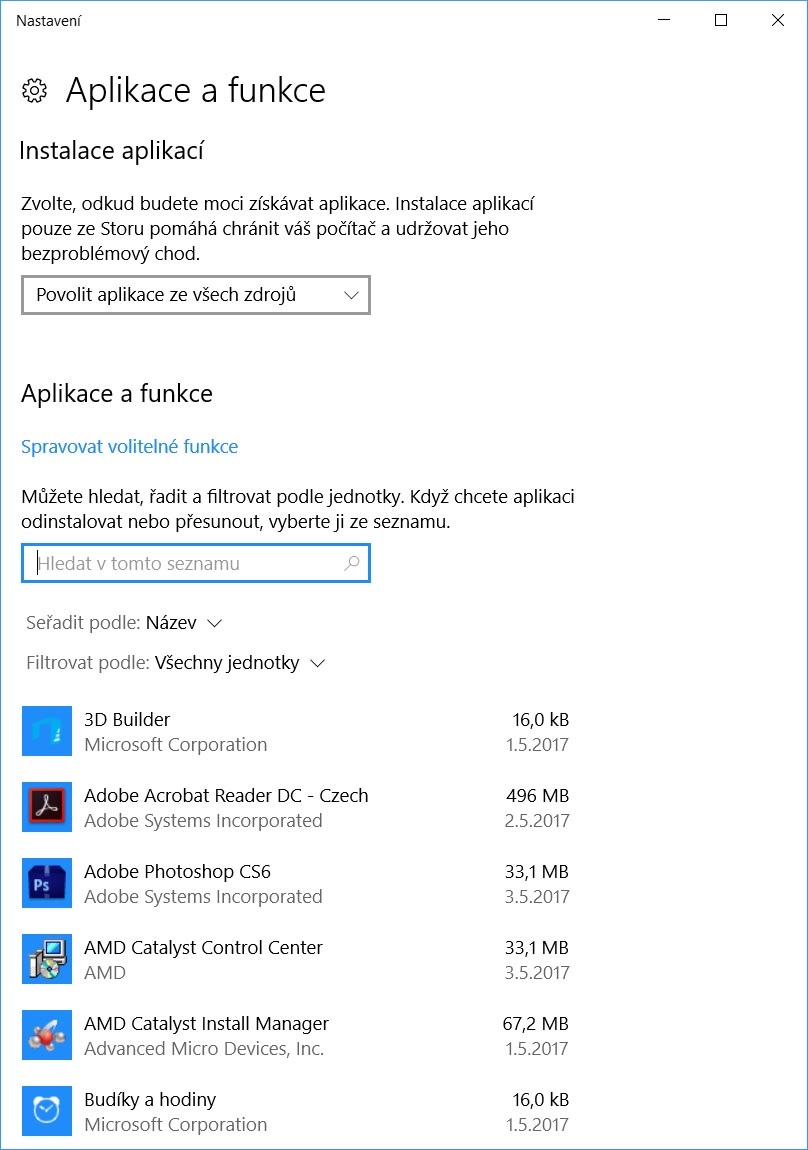
Hier befinden sich alle installierten Programme. Möglicherweise können Sie die nicht benötigten Dateien löschen.Sie müssen jedoch sorgfältig abwägen, ob ein bestimmtes Programm wirklich überflüssig ist, und wenn Sie ein Computer-Neuling oder ein gewöhnlicher Benutzer sind, sollten Sie hier nichts löschen.
Was ist Defragmentierung und wie defragmentiert man eine Festplatte?
Die Verwendung des Betriebssystems, die Installation und das Entfernen verschiedener Programme führt zu einer Fragmentierung des Festplattenspeichers (inkohärente Datenspeicherung), was bei klassischen Festplatten zu einer Verlangsamung des Computers und auch zu einer leichten Verringerung der Speicherkapazität führen kann. Dieses Problem wird durch das Defragmentierungstool gelöst, das zusammengehörige Daten wieder zusammenfügt.
Defragmentierung und SSD Festplatten
SSD Festplatten enthalten keine beweglichen Teile. Daher kann auf Daten, die an verschiedenen Orten gespeichert sind, genauso schnell zugegriffen werden wie bei einer gemeinsamen Speicherung. Sogar Windows 7 (und später Win 8 und 10) kann SSD Festplatten erkennen und statt sie zu defragmentieren, führt es das TRIM-Tool auf ihnen aus, um eine gleichmäßige Speicherung und damit eine gleichmäßige Abnutzung der einzelnen SSD-Speicherzellen zu gewährleisten. Der TRIM-Befehl verhindert somit eine Verschlechterung der Übertragungsgeschwindigkeit und erhöht die Lebensdauer der gesamten SSD Festplatte.
!
Die manuelle Defragmentierung von SSD Festplatten wird das Betriebssystem nicht beschleunigen, sondern im Gegenteil ihre Lebensdauer verkürzen!
Wie defragmentiere ich eine Festplatte in Windows 7?
- Öffnen Sie das Startmenü in der unteren linken Ecke des Bildschirms und wählen Sie Computer.
- Klicken Sie mit der rechten Maustaste auf ein beliebiges Laufwerk.
- Wählen Sie Eigenschaften aus dem Dropdown-Menü.
- Klicken Sie auf der Registerkarte Tools auf Defragmentieren.
- Sie sehen dann das Menü Defragmentierung.
- Klicken Sie auf Plan konfigurieren. Sie können festlegen, wie oft die Defragmentierung stattfinden soll und welche Festplatten einbezogen werden sollen. Windows erkennt SSD Festplatten automatisch und führt für sie keine Defragmentierung durch, selbst wenn Sie Alle Festplatten aktivieren. In Windows 7 können Sie die Defragmentierung einer SSD Festplatte manuell starten, indem Sie sie im Menü auswählen und auf die Schaltfläche Festplatte defragmentieren drücken (dadurch wird der Computer nicht schneller, sondern die Speicherzellen der SSD werden abgenutzt).
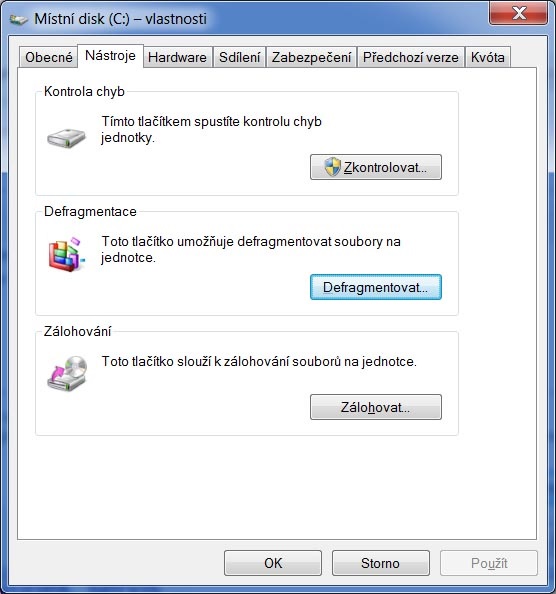
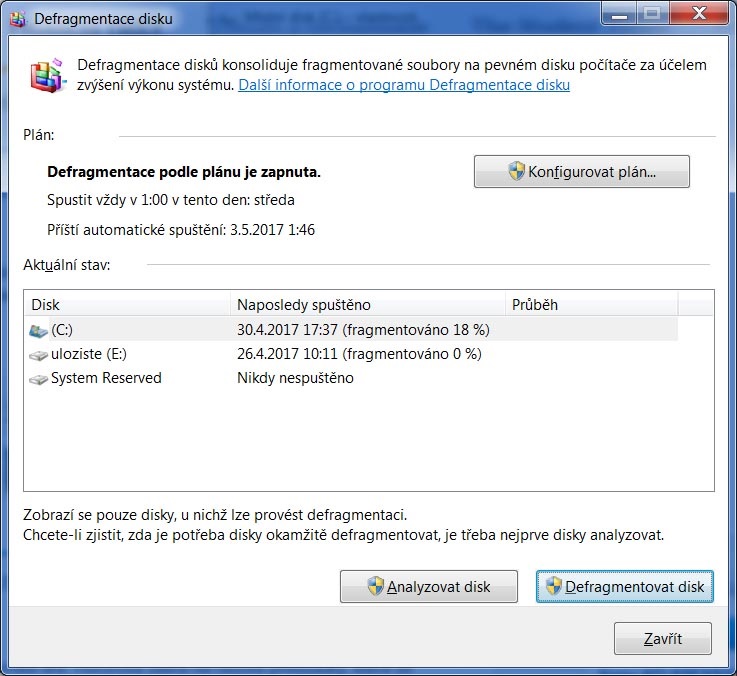


Wie defragmentiere ich eine Festplatte in Windows 10?
- Klicken Sie auf das Symbol Windows durchsuchen (Lupe in der unteren linken Ecke), geben Sie Optimierung ein und klicken Sie dann auf Defragmentierung und Optimierung der Festplatte.
- Klicken Sie mit der rechten Maustaste auf die Festplatte, die Sie defragmentieren möchten, oder auf die SSD, für die Sie TRIM manuell ausführen möchten, und klicken Sie dann auf Optimieren.
- Klicken Sie auf Einstellungen ändern. Sie können wählen, wie oft die Defragmentierung stattfinden soll und welche Festplatten einbezogen werden sollen. Windows 10 erkennt SSD Festplatten automatisch und führt keine Defragmentierung durch, sondern führt stattdessen einen TRIM-Vorgang aus. Dadurch werden maximale Lese- und Schreibgeschwindigkeiten während der gesamten Lebensdauer der SSD Festplatten beibehalten und die Lebensdauer der SSD Festplatten maximiert.
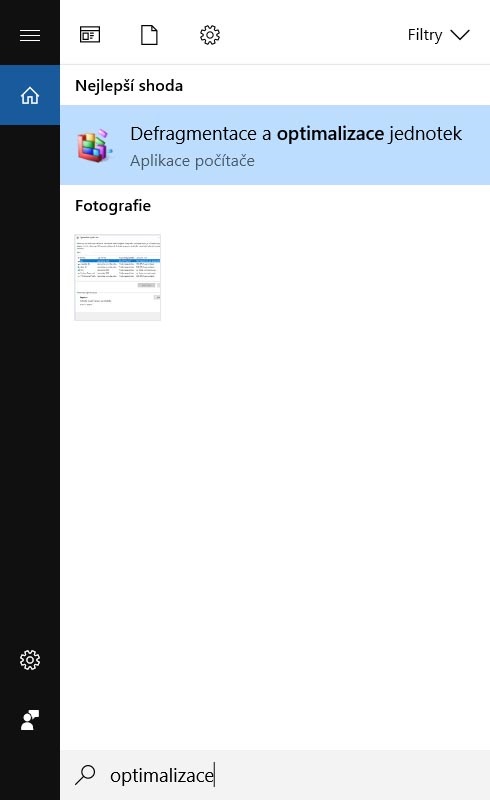
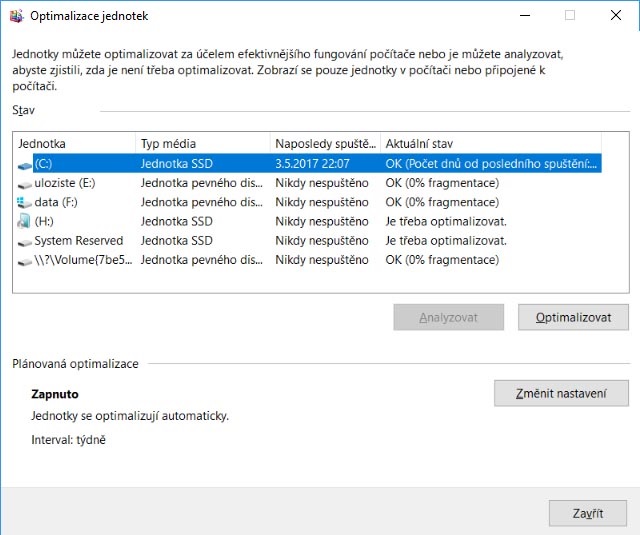
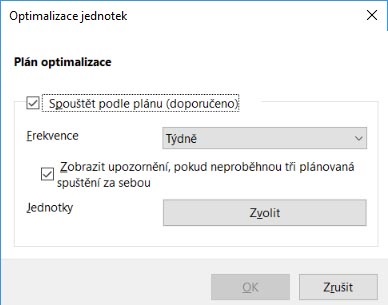

Wie defragmentiere ich eine externe Festplatte?
Es hat wenig Sinn, die externe Festplatte zu defragmentieren, da dies die Leistung nicht wesentlich verbessert. Und wenn Sie während des Vorgangs beispielsweise den Strom verlieren oder die Festplatte versehentlich vom Computer trennen, haben Sie „verschüttete Daten“, die sich nur schwer und teuer wieder zusammensetzen lassen.
Wenn Sie jedoch aus irgendeinem Grund die Fragmentierung auf einer externen Festplatte beseitigen wollen, ist eine viel bessere und effizientere Lösung als die Ausführung des Defragmentierungstools, alle Dateien auf eine andere Festplatte zu kopieren, dann die externe Festplatte zu formatieren und die ursprünglichen Daten wieder hineinzukopieren.

Wenn dies nicht möglich ist und Sie die externe Festplatte defragmentieren müssen, stellen Sie sicher, dass Sie alle wichtigen Daten auf einem anderen Speichergerät sichern, bevor Sie dies tun. Auch hier macht es keinen Sinn, eine Defragmentierung auf externen SSD Festplatten durchzuführen, da sie dadurch nur noch stärker abgenutzt werden.
Einige Tipps, um auch einen älteren Computer zu beschleunigen
Nur weil ein alter Computer langsam unter dem Ansturm der laufenden Anwendungen zu leiden beginnt, heißt das nicht, dass er sofort durch ein neues Gerät ersetzt werden muss. Mit einfachen und oft kostenlosen Tricks können Sie Ihren Computer noch eine Weile nutzen.
Verwenden Sie den Advisor, um die Leistung Ihres Computers zu optimieren
Computer Performance Optimizer kann automatisch Probleme finden und beheben, die Ihren Computer verlangsamen. Zum Beispiel, wenn mehrere Benutzer gleichzeitig angemeldet sind, viele Programme beim Start ausgeführt werden, usw.
So deaktivieren Sie die Ausführung ausgewählter Programme nach dem Start von Windows 7
- Klicken Sie auf das Startmenü und wählen Sie Systemsteuerung.
- Geben Sie in das Suchfeld in der oberen rechten Ecke der Registerkarte Advisor für Probleme ein und klicken Sie auf die gleichnamige Option.
- Klicken Sie auf System und Sicherheit und dann auf Leistung.
- Klicken Sie auf der Registerkarte Leistung auf die Schaltfläche Weiter.
- Wählen Sie die Programme aus, die beim Starten Ihres Computers nicht ausgeführt werden sollen, und bestätigen Sie mit der Schaltfläche Weiter.
So deaktivieren Sie die Ausführung ausgewählter Programme nach dem Start von Windows 10
- Klicken Sie mit der rechten Maustaste auf die Hauptsystemsteuerung (die Registerkartenleiste am unteren Rand des Bildschirms).
- Wählen Sie Task Manager.
- Wenn Task Manager in einer kompakten Oberfläche ohne Registerkarten gestartet wird, klicken Sie am unteren Rand des Fensters auf Mehr Info.
- Klicken Sie auf die Registerkarte Nach dem Start. Hier sehen Sie eine Liste aller Anwendungen, die beim Hochfahren des Computers gestartet werden.
- Sie können Anwendungen, die nicht bei jedem Start des Computers automatisch ausgeführt werden sollen, deaktivieren, indem Sie mit der rechten Maustaste auf sie klicken und Deaktivieren wählen.
Führen Sie weniger Programme zur gleichen Zeit aus
Wenn Sie zu den Nutzern gehören, die ihren Computer einschalten und dann nur neue Programme starten und unzählige Fenster öffnen, können Sie die Atemlosigkeit eines älteren Computers viel schlimmer machen. Wenn Sie also einen älteren und weniger leistungsfähigen Computer haben, können Sie sich selbst helfen, indem Sie nicht so viele Programme und Fenster gleichzeitig laufen lassen und immer die schließen/beenden, die Sie gerade nicht benutzen.
Schalten Sie die visuellen Effekte aus
Es ist der ewige Kampf zwischen Aussehen und Leistung. Wenn Sie möchten, dass Windows auch auf einem älteren Computer so schnell wie möglich läuft, müssen Sie auf einige der visuellen Effekte verzichten, die die Hardware stark belasten. Sie können wählen, welche visuellen Effekte ausgeschaltet werden sollen, oder Sie überlassen die Entscheidung dem Windows-Betriebssystem.
Vorgehensweise für Windows 7
- Klicken Sie auf die Schaltfläche Start und dann auf Systemsteuerung.
- Geben Sie Leistungs- und Tool-Informationen in das Suchfeld in der oberen rechten Ecke der Registerkarte ein und klicken Sie auf die gleichnamige Option.
- Klicken Sie im linken Teilfenster auf Bearbeiten von visuellen Effekten (Windows fordert Sie möglicherweise zur Eingabe eines Admin-Kennworts oder zur Bestätigung auf).
- Wählen Sie auf der Registerkarte Visuelle Effekte die Option Windows wählt die besten Einstellungen für diesen Computer aus und bestätigen Sie OK.
- Wenn Sie wirklich radikal sein wollen, können Sie für Leistung optimieren wählen und OK bestätigen.
Vorgehensweise für Windows 10
- Klicken Sie auf das Symbol Windows durchsuchen (Lupe in der unteren linken Ecke), geben Sie Erscheinungsbild bearbeiten ein und klicken Sie dann auf Erscheinungsbild und Leistung von Windows bearbeiten.
- Klicken Sie auf der Registerkarte Visuelle Effekte auf Windows wählt die besten Einstellungen für diesen Computer aus und bestätigen Sie OK.
- Wenn Sie wirklich radikal sein wollen, können Sie für Leistung optimieren wählen und OK bestätigen.
Schalten Sie Ihren Computer aus oder starten Sie ihn zumindest neu
Besonders bei der Verwendung von SSD macht es keinen Sinn, den Computer einfach in den Ruhezustand zu versetzen und nicht auszuschalten. Wenn Sie Ihren Computer nicht mindestens einmal pro Woche aus- und wieder einschalten oder ihn zumindest nicht neu starten, können Sie damit rechnen, dass das Betriebssystem langsamer wird.
Verfügen Sie über einen zuverlässigen Antivirenschutz
Nutzen Sie auf jeden Fall eine Antivirus Software, aber auch hier gilt: alles in Maßen. Der Echtzeitschutz belastet die Hardware Ihres Computers, und wenn Sie in dem Bestreben, Ihren Computer perfekt abzusichern, mehrere Antivirenprogramme gleichzeitig installieren, kann dies einen älteren Computer relativ stark belasten. Wenn Sie dagegen keine Antivirus Software haben, riskieren Sie nicht nur, dass sensible Daten gestohlen werden, sondern auch, dass Ihr Computer durch Malware verlangsamt wird.

Fügen Sie Arbeitsspeicher hinzu
Wenn Ihr Computer kein 15 Jahre alter „Schrotthaufen“ ist, für den Sie auf dem Schrottplatz belohnt werden, können Sie ihm ein wenig Silizium-Doping gönnen.
Die „Faulheit“ des Computers, die auch nach der Reinigung und Defragmentierung der Festplatte anhält, wird oft durch einen Mangel an Arbeitsspeicher verursacht. Eine vollständige Grundausstattung für Windows 7 und höher sollte 2 GB RAM sein. Wenn Sie jedoch gerne viele Anwendungen und Fenster gleichzeitig geöffnet haben, empfehlen wir auch für Büroarbeiten mindestens 4 GB, optimal sind jedoch 8 GB.
Sie können überprüfen, wie viel Arbeitsspeicher das System derzeit verwendet, indem Sie mit der rechten Maustaste auf die Hauptsystemsteuerung (die Registerkartenleiste am unteren Rand des Bildschirms) klicken und Task Manager auswählen. Auf der Registerkarte Leistung sehen Sie, wie viel Arbeitsspeicher Ihr Computer enthält und wie viel Arbeitsspeicher das Betriebssystem derzeit verwendet (unter Windows 10 müssen Sie möglicherweise noch das Feld Mehr Info unten im Task Manager aktivieren, um die Registerkarte Leistung anzuzeigen).
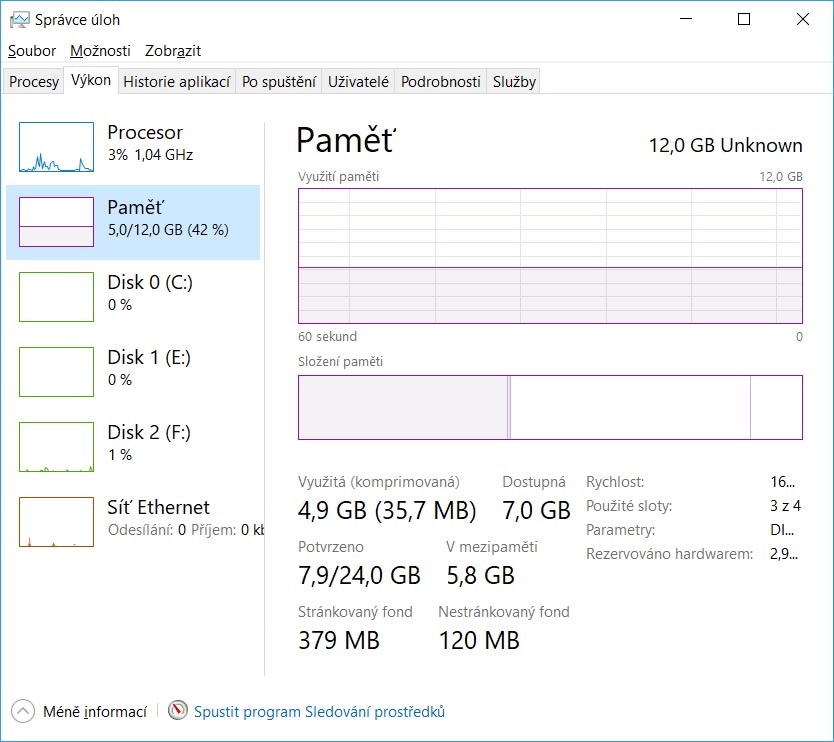

Fügen Sie eine SSD hinzu oder ersetzen Sie Ihre HDD durch eine SSD
Wenn Ihr Computer über eine SATA-Schnittstelle der zweiten oder dritten Generation (SATA II/ SATA III) verfügt, können Sie die Programmreaktion und den Systemstart beschleunigen, indem Sie eine SSD Festplatte zu Ihrem System hinzufügen. Bei Laptops bietet das Ersetzen der HDD durch eine SSD auch eine längere Akkulaufzeit sowie geringere Vibrationen und Geräusche.
Sie können sich selbst davon überzeugen, dass auch ein absoluter Laie mit unserer Anleitung Ihre Festplatte defragmentieren und von unnötigen Dateien befreien kann. Wenn Sie jedoch planen, Ihren Computer aufzurüsten, empfehlen wir Ihnen, ihn mit einer SSD Festplatte auszustatten, die die Arbeit mit Dateien und damit das gesamte System erheblich beschleunigt.



















