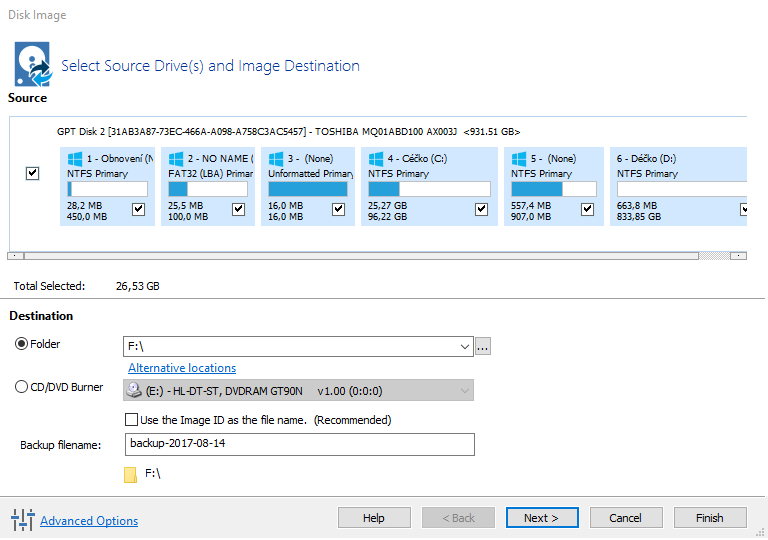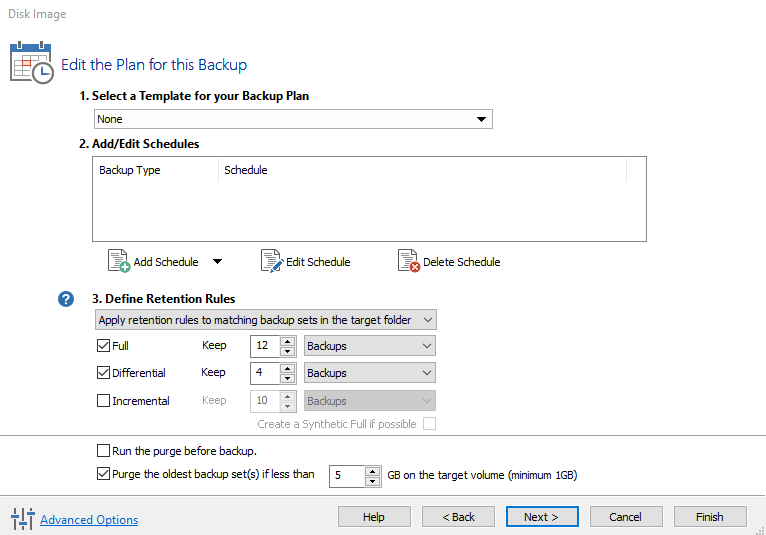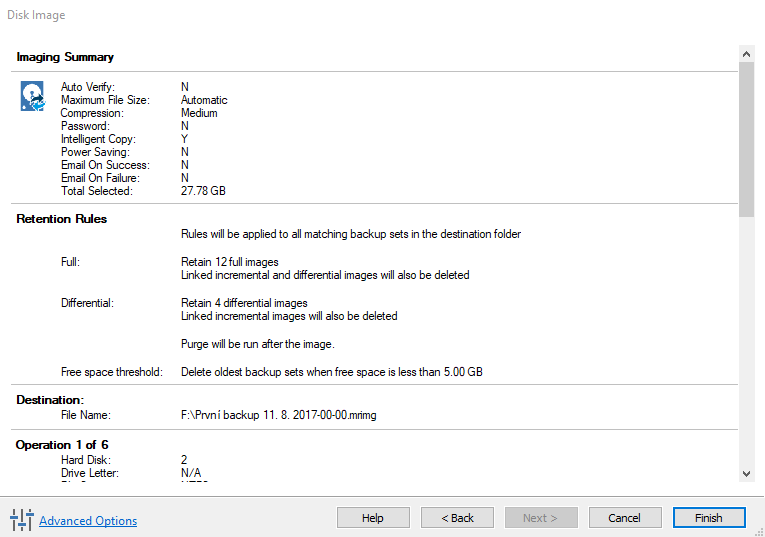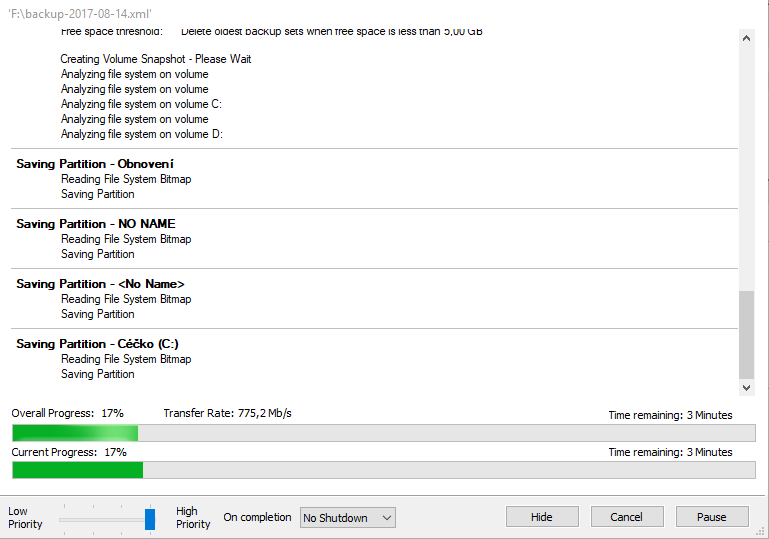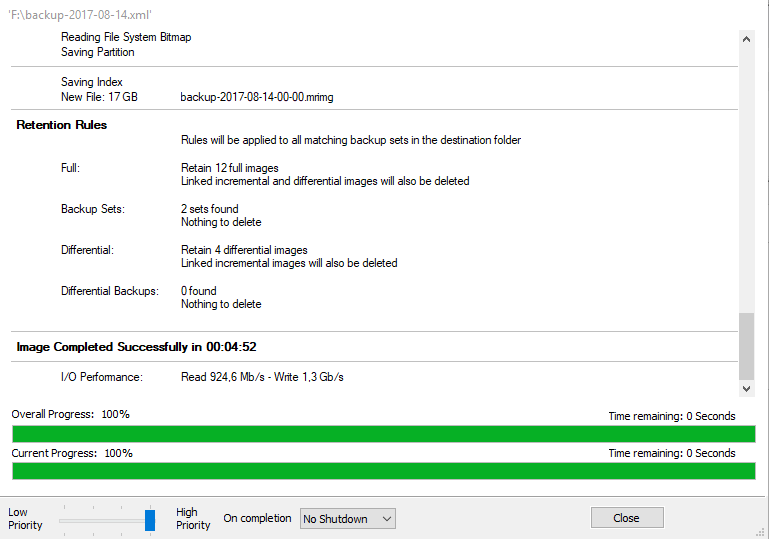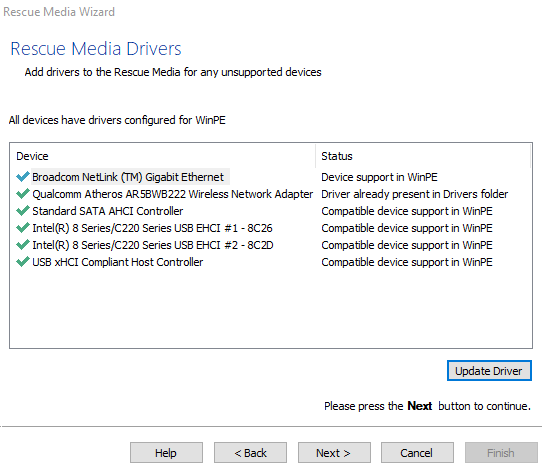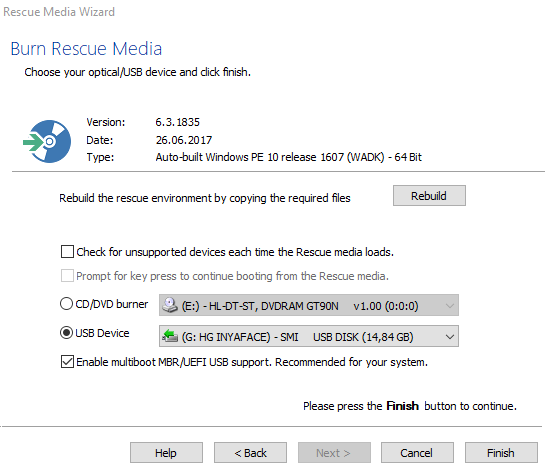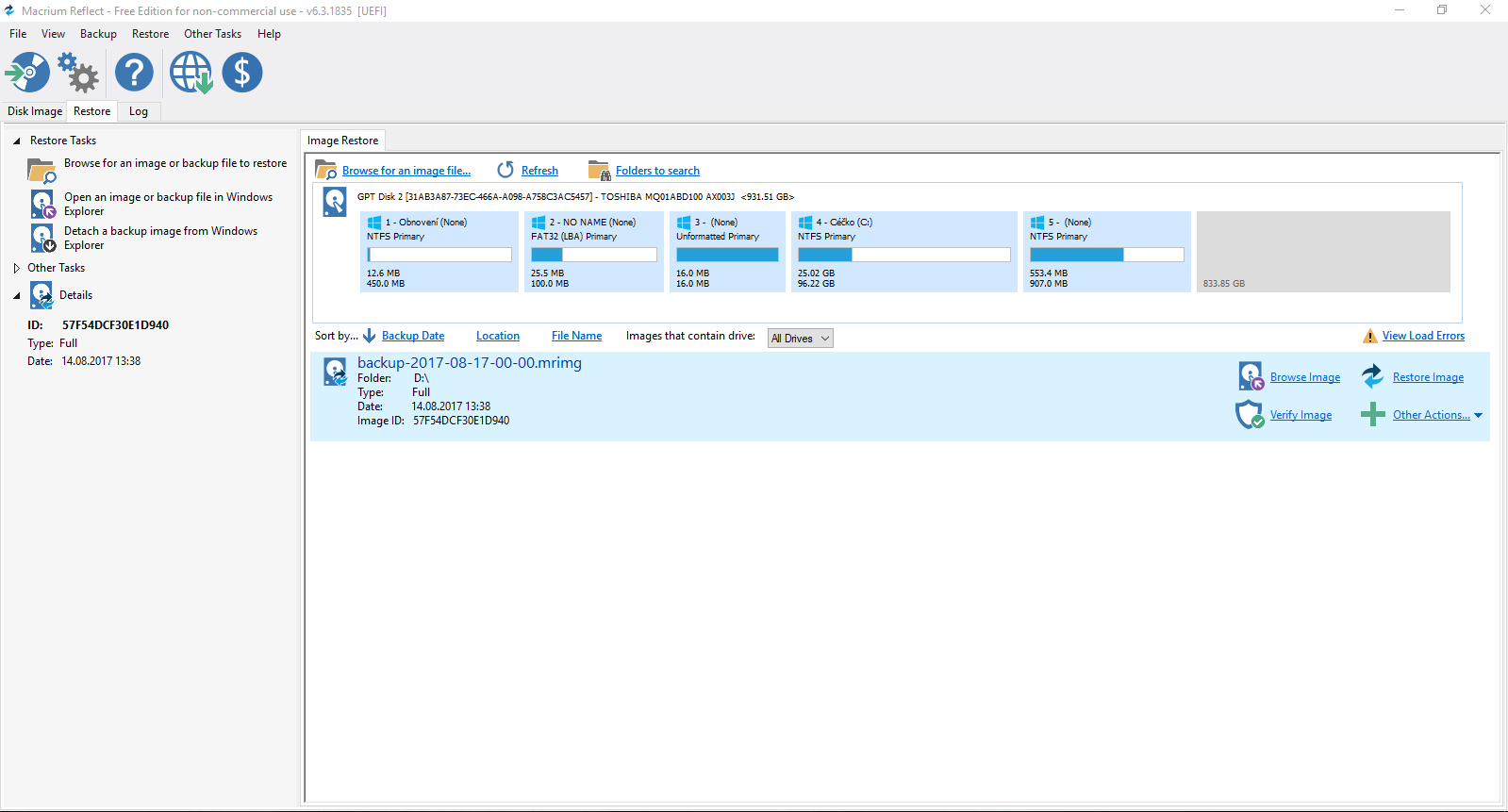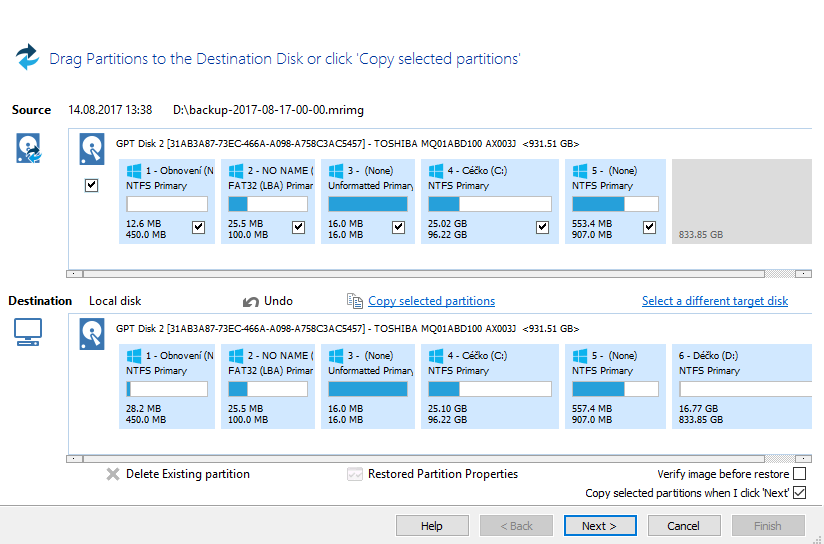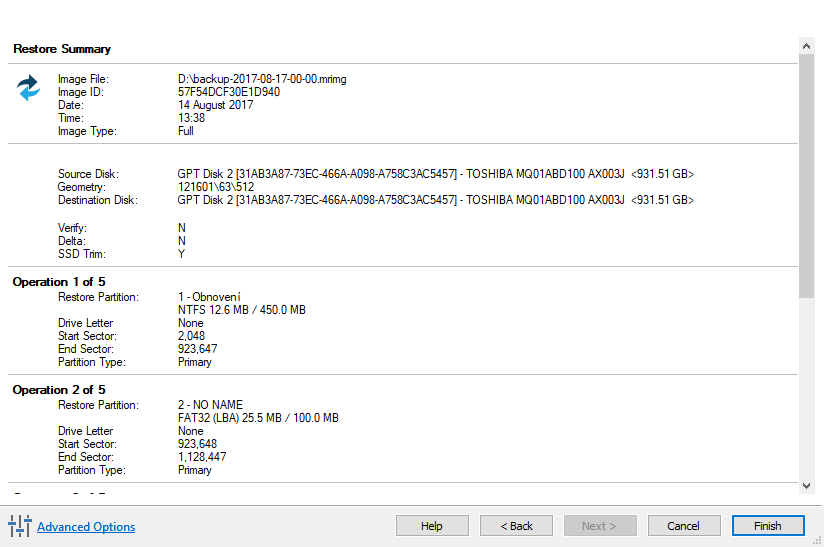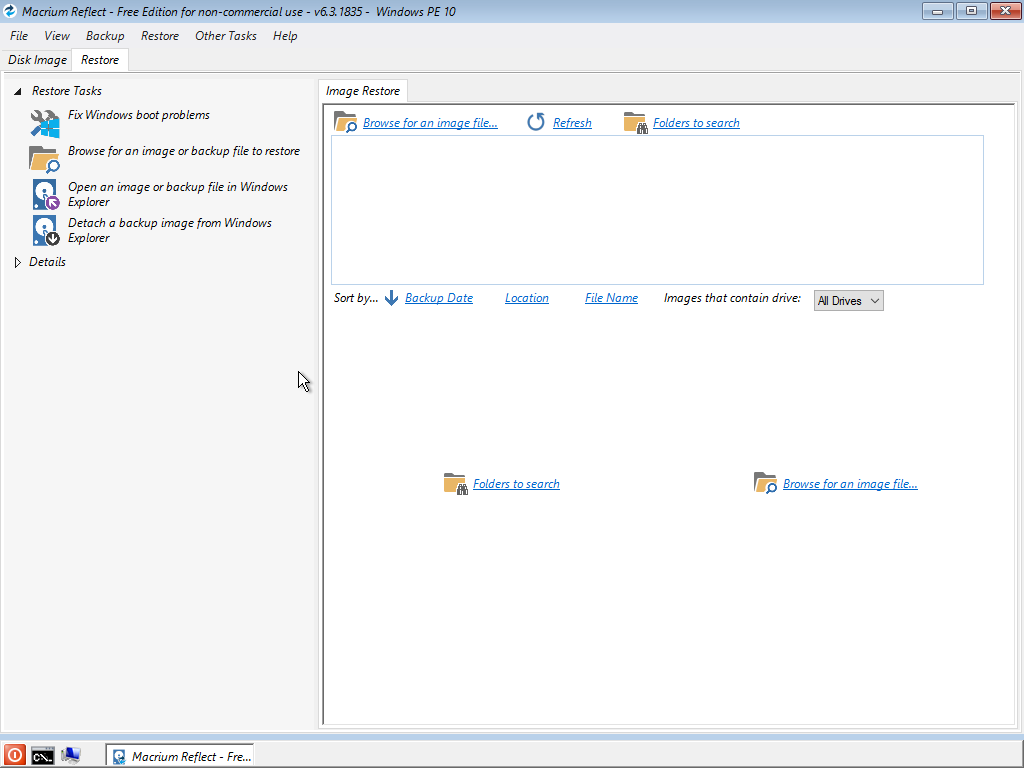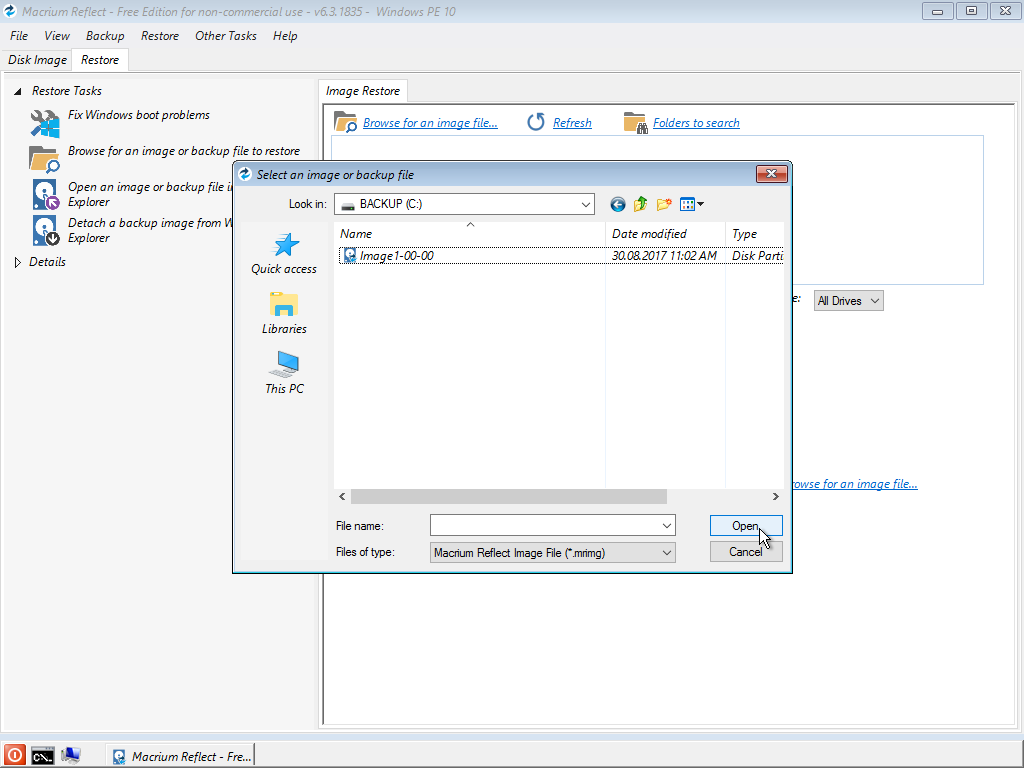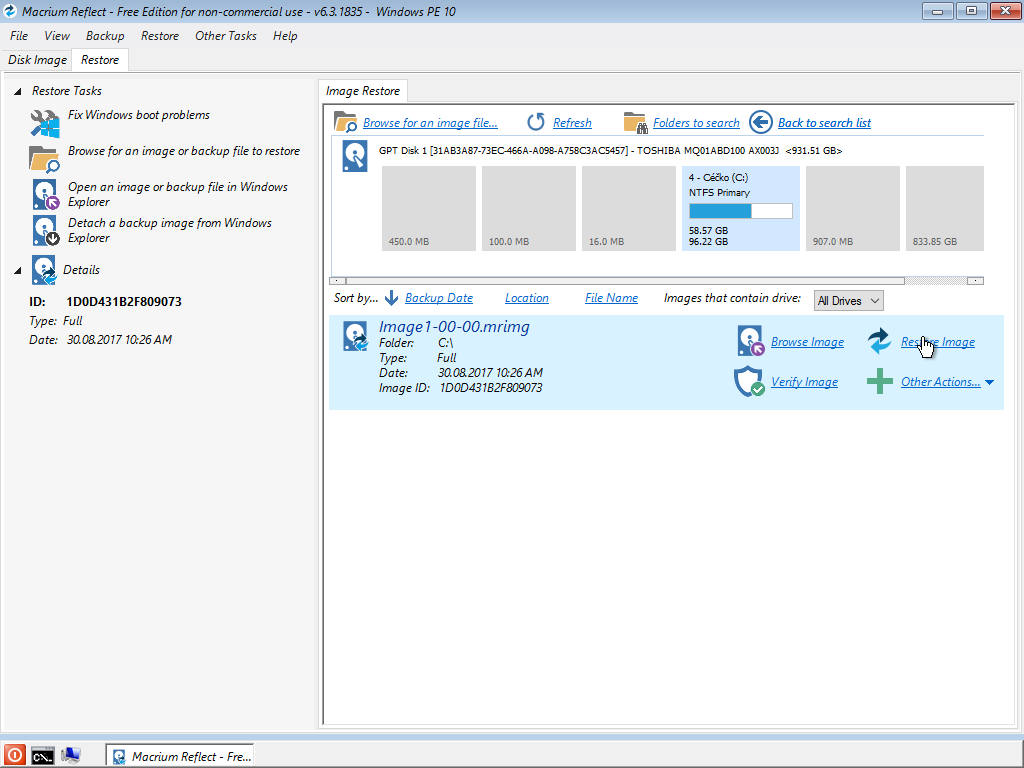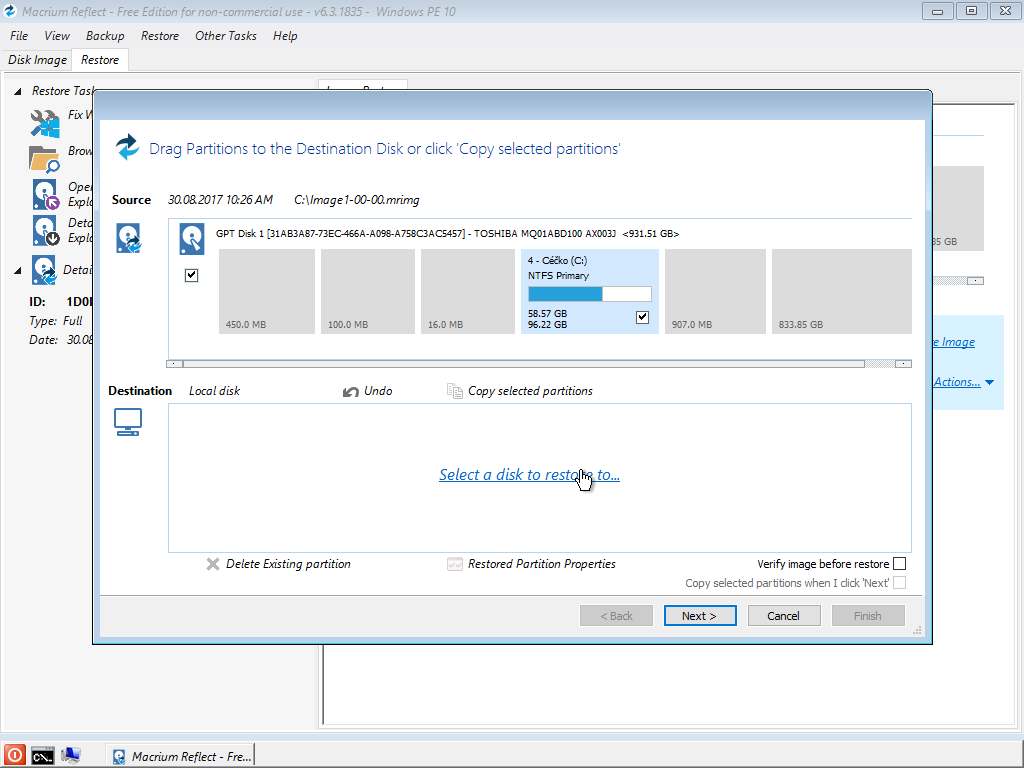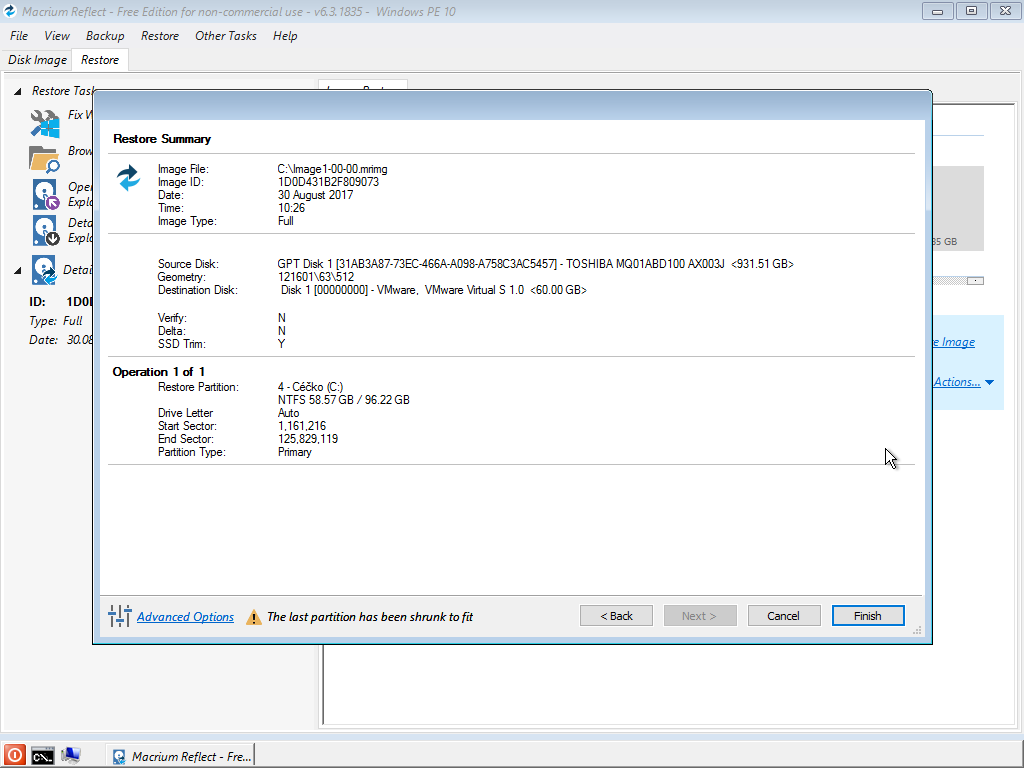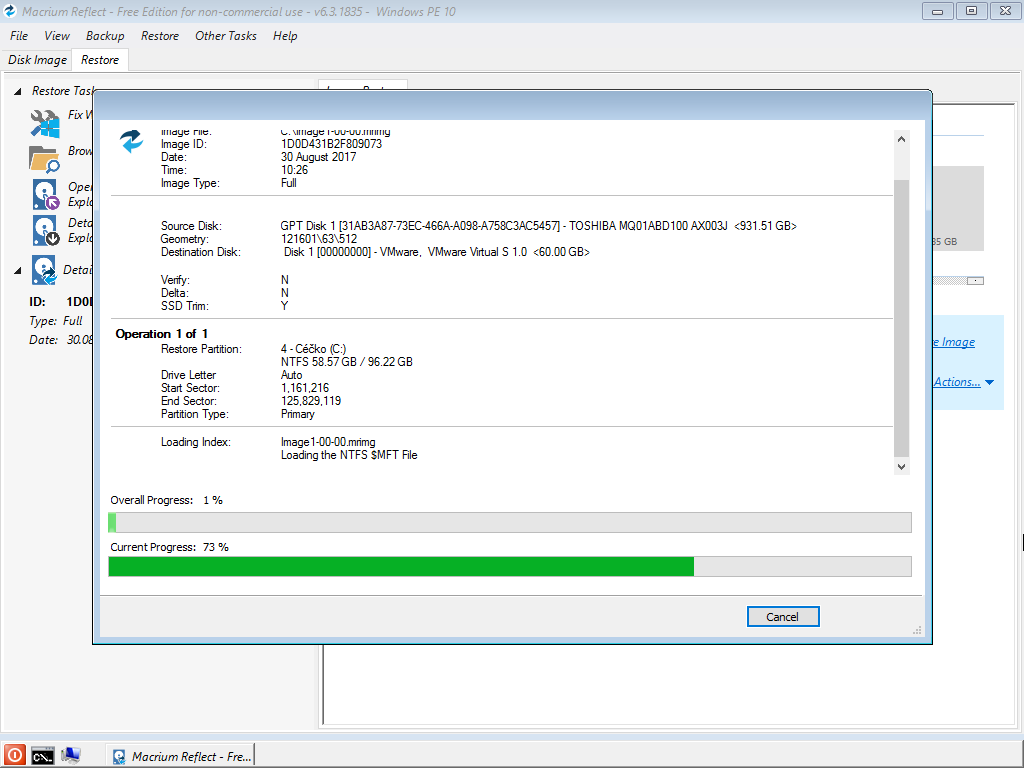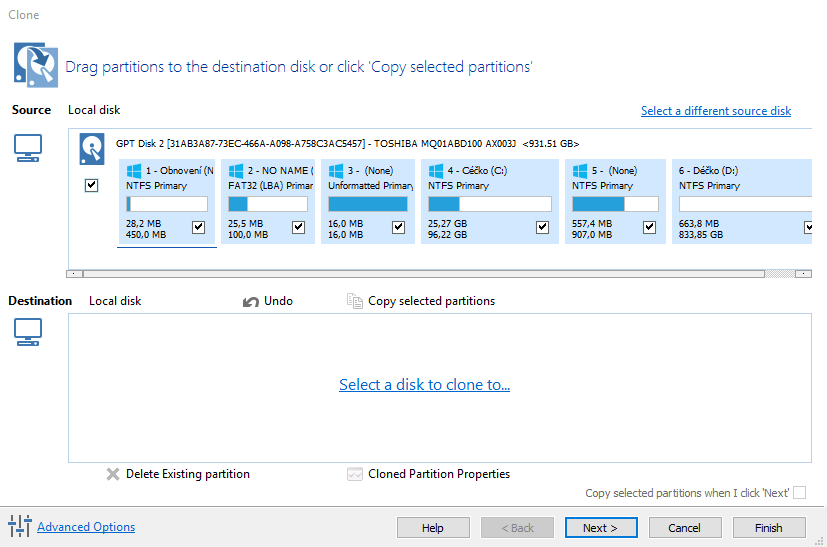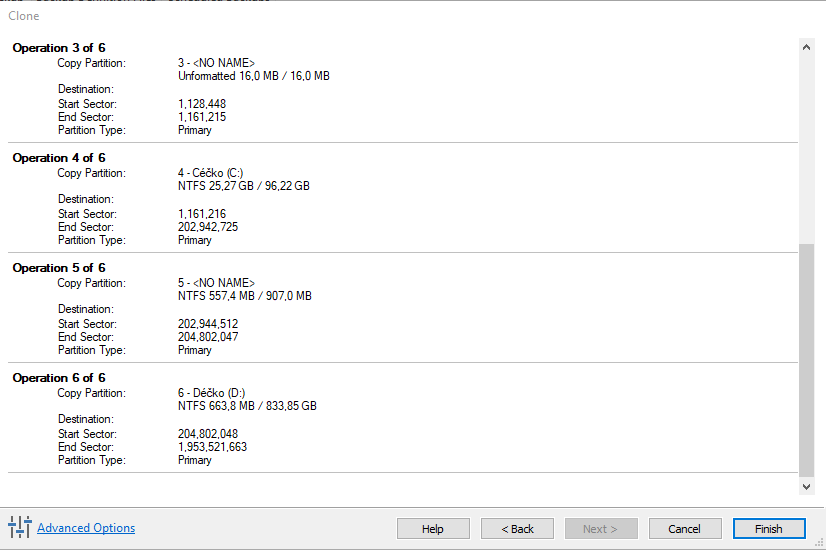Wie klone ich eine Festplatte
Das Klonen von Festplatten ist eine einfache und dennoch mächtige Methode, um alle Ihre Daten zuverlässig von einer Festplatte auf eine andere zu kopieren, zum Beispiel bei der Übertragung von Daten auf eine neu gekaufte SSD. Im folgenden Artikel erfahren Sie, warum und wie Sie Festplatten klonen und ein Abbild von Festplatten erstellen können.

Das Klonen einer Festplatte – Inhaltsverzeichnis
- Wie funktioniert das Klonen von Festplatten
- Warum sollten Sie Festplatten klonen?
- Ein Abbild der Festplatte
- Software zum Klonen
- Das Klonen einer Festplatte mit Macrium Reflect
- So erstellen Sie ein Abbild der Festplatte
- Erstellung eines Rettungsmediums
- Wie wird das Abbild einer Festplatte wiederhergestellt?
- Wiederherstellung ohne ein funktionierendes Windows-System
- Wie kann man eine Festplatte klonen
Wie funktioniert das Klonen von Festplatten
Beim Klonen von Festplatten wird der Inhalt einer ganzen Festplatte auf eine andere Festplatte übertragen. Der Vorteil dieser Methode ist, dass alle Dateien kopiert werden, auch die, auf die im Explorer normalerweise nicht zugegriffen werden kann. Die Daten werden genau so auf die neue Platte übertragen, wie sie auf der ursprünglichen Platte waren. Im Vergleich zum einfachen Kopieren von Daten können Sie beim Klonen funktionsfähige, installierte Software und sogar das Betriebssystem zwischen Festplatten kopieren.
Sie können ganze Speicher oder einzelne Partitionen klonen. Dies ist besonders beim Klonen von einer älteren, größeren Festplatte auf eine neuere, kleinere Festplatte wünschenswert.
Warum sollten Sie Festplatten klonen?
Das Klonen von Festplatten ist in zwei Fällen besonders nützlich. Die erste ist der Kauf von neuem Speicher, sei es eine größere Festplatte oder eine schnellere SSD. Sie können ein systemweites Upgrade erhalten, ohne dass Sie auf der neuen Festplatte alles neu installieren und einrichten müssen. Wenn Sie noch keine neue Festplatte haben und den Kauf einer solchen überlegen, finden Sie in unserem Artikel So wählen Sie eine Festplatte oder ein SSD-Laufwerk aus Tipps zu Festplatten und nützliche Faustregeln für die Auswahl einer Festplatte.
Der zweite Fall ist die Sicherung von wichtigen Dateien und vor allem von Anwendungen. Diese Option wird vor allem mit dem Festplatten-Imaging als eine der besten Möglichkeiten für eine zuverlässige Sicherung in Verbindung gebracht.Wenn Sie regelmäßig Sicherungskopien erstellen, können Sie die Folgen einer Festplattenbeschädigung vermeiden. Wenn Sie einen Schaden feststellen, lesen Sie unseren Artikel Überprüfung und Reparatur der Festplatte, um Ratschläge für dessen Behebung zu erhalten.
Ein Abbild der Festplatte
Ein Abbild einer Festplatte ist eine exakte Kopie Ihrer Festplatte, so wie sie aufgenommen wurde. Damit können Sie alle Daten auf der Festplatte oder Partition, einschließlich des Betriebssystems, in einer oder mehreren Dateien speichern. Sie können dann ein solches Abbild der Festplatte speichern, frei manipulieren und haben es zur Verfügung, falls auf Ihrem System etwas schief läuft.
Sowohl das Abbild der Festplatte als auch ihr Klonen werden mit einer speziellen Software durchgeführt. Jede Software verwendet ihr eigenes Datenformat.
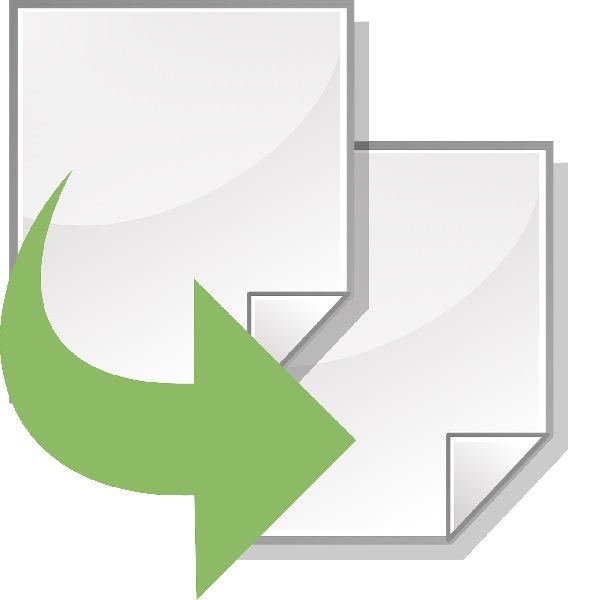
Software zum Klonen
Im Internet gibt es eine Vielzahl von Software, die Klon- und Disk-Imaging-Funktionen anbietet. Für eine einfache Bedienung sollte die Software leistungsstarke Tools und eine benutzerfreundliche grafische Schnittstelle kombinieren und idealerweise kostenlos zu verwenden sein. Zu denen, die dies leisten, gehören die Testversionen von Acronis True Image, EaseUS Todo Backup Free oder Macrium Reflect.
Letztere Software haben wir als besonders nützlich bewertet, da sie neben der voll funktionsfähigen kostenlosen Version eine Umgebung bietet, die eine Vielzahl von Anwendern befriedigen wird. Die Software sieht einfach und übersichtlich aus, zeigt aber eine Vielzahl von Informationen an und die Benutzerüberwachung der durchgeführten Operationen ist auf einem sehr guten Niveau. Dieser Artikel ist jedoch keine Bewertung einer Software, daher zeigen wir nur, wie man eine Festplatte mit Macrium Reflect klont und ein Image davon erstellt, einschließlich der Wiederherstellung.
Das Klonen einer Festplatte mit Macrium Reflect
Zuerst müssen wir natürlich die Software installieren. Die von der Hersteller-Website heruntergeladene Datei ist nur ein Download-Client, der die Installationsdatei selbst weiter in den gewählten Ordner herunterlädt. Starten Sie diese und führen Sie eine normale Installation durch. Nach dem Start wird der Startbildschirm der App angezeigt, der eine Vielzahl von Optionen bietet. Sowohl für das Klonen von Festplatten als auch für die Erstellung von Abbildern arbeiten wir in der oberen linken Registerkarte „Disk Image“ und in ihrer Unterregisterkarte „Create a backup“.
So erstellen Sie ein Abbild der Festplatte
-
Wählen Sie die Festplatte, deren Image Sie erstellen möchten.

- Nach der Auswahl durch Anklicken erscheinen zwei Menüs, dieses Mal wählen Sie „Image this disk…“.
-
In der oberen Hälfte des angezeigten Fensters haben wir nun die Option, die Partitionen auszuwählen, die wir in das Festplatten-Image aufnehmen wollen. Wenn Sie also nur einen Teil der Festplatte sichern möchten (z. B. die Systempartition), tun Sie dies jetzt, indem Sie nur die gewünschten Partitionen auswählen.

- Wählen Sie im unteren Teil desselben Fensters den Speicherort der neu erstellten Sicherungsdatei. Hier können wir eines der Laufwerke oder z. B. ein optisches Brennlaufwerk auswählen, wenn der Computer eines hat. Beachten Sie nur, dass das Speicherziel nicht gleichzeitig der zu sichernde Teil der Festplatte sein darf. Wir dürfen hier die Sicherungsdatei auch nach unseren Bedürfnissen benennen.
-
Wenn Sie auf „Next“ klicken, gelangen Sie zu einer Phase, in der Sie einen Zeitplan für regelmäßige Datensicherungen einrichten können, der auf monatlicher, wöchentlicher oder täglicher Basis, einmalig oder durch An- oder Abmelden ausgelöst sein kann. Zur Vereinfachung gibt es Voreinstellungen, die im Dropdown-Menü am oberen Rand des
Bildschirms zu finden sind. Im Fenster unten können wir dann die Einstellungen nach unseren Bedürfnissen anpassen. Unten können wir Bereinigungsregeln einrichten, in denen Sie festlegen können, wie lange die Backups auf dem Computer bleiben sollen. Wenn Sie auf der Suche nach einer automatischen Backup-Lösung sind, werden Sie dieses Fenster wahrscheinlich sehr
nützlich finden.
 i Die kostenlose Version von Macrium Reflect bietet die Möglichkeit, zwei Arten von Image-Backups auszuwählen. Die erste ist „Full“, eine Vollsicherung, die ein Abbild der gesamten Festplatte erstellt, das vollständige und umfassende Daten enthält. Eine andere Art der Sicherung ist „Differential“, oder differentielle oder Differenzsicherung. Diese Sicherungen erstellen kein Abbild der gesamten Festplatte, sondern speichern nur die Änderungen seit der letzten Sicherung, was den Sicherungsvorgang erheblich beschleunigt. Differenzielle Dateien sind daher an die Vollsicherung gebunden und sind nach dem Löschen der Sicherung wertlos.
i Die kostenlose Version von Macrium Reflect bietet die Möglichkeit, zwei Arten von Image-Backups auszuwählen. Die erste ist „Full“, eine Vollsicherung, die ein Abbild der gesamten Festplatte erstellt, das vollständige und umfassende Daten enthält. Eine andere Art der Sicherung ist „Differential“, oder differentielle oder Differenzsicherung. Diese Sicherungen erstellen kein Abbild der gesamten Festplatte, sondern speichern nur die Änderungen seit der letzten Sicherung, was den Sicherungsvorgang erheblich beschleunigt. Differenzielle Dateien sind daher an die Vollsicherung gebunden und sind nach dem Löschen der Sicherung wertlos. -
An der nächsten und letzten Station auf der Reise durch dieses Fenster müssen wir nur noch die Einstellungen überprüfen und mit der Erstellung eines Festplatten-Images beginnen.
 a
a
- Nach der Bestätigung erscheint jedoch ein weiteres Fenster, das uns anbietet, die Einstellungen in einer xml-Datei zu speichern, woraufhin wir auf „Ok“ klicken können, was die Erstellung unseres Backups startet.
Festplatten-Images sind wahrscheinlich eine der besten Möglichkeiten, den Zustand ausgewählter Partitionen zu sichern und bieten eine Ausfallsicherung für unerwartete Softwareprobleme.
Erstellung eines Rettungsmediums
Wahrscheinlich werden Sie auch Ihre gesicherten Festplatten-Images irgendwann wiederherstellen wollen, wofür ein Rettungsmedium benötigt wird, das ein USB-Flash oder ein optischer Datenträger sein kann. Die Verfahren zum Erstellen beider Optionen sind trivial und nahezu identisch.
- Wählen Sie auf dem Startbildschirm von Macrium Reflect die Option „Create bootable Rescue media“, die in der oberen linken Ecke durch das blaue Festplattensymbol mit einem grünen Pfeil dargestellt wird.
- Die ersten beiden Seiten dieses Fensters sind rein informativ und nach deren Überprüfung können Sie fortfahren.
- Auf der nächsten Seite befinden sich bereits die Einstellungen für die Medienauswahl, wo Sie ein optisches Laufwerk mit integrierter Festplatte oder ein USB-Flash-Medium auswählen können. Wenn Sie einen bootfähigen USB erstellen, muss dieser vor diesem Vorgang in das FAT32-Format konvertiert werden, also formatieren Sie ihn zuerst richtig.
- Sobald dieser Schritt abgeschlossen ist, warten Sie, bis die Software alle notwendigen Operationen durchgeführt hat und Ihr Rettungsmedium bereit ist.
Wie wird das Abbild einer Festplatte wiederhergestellt?
Es ist klar, dass jede Sicherung ohne die Möglichkeit der Wiederherstellung wertlos ist. In den folgenden Abschnitten erfahren Sie, wie Sie gesicherte Festplatten-Images mit Macrium Reflect wiederherstellen können.
- Wählen Sie auf dem Startbildschirm des Programms die Registerkarte in der oberen linken Ecke „Restore“.
- Im Hauptteil der Benutzeroberfläche erscheint nur eine Registerkarte „Image Restore“, in der das erstellte Abbild der Festplatte erscheinen sollte. Wenn dies nicht der Fall ist und Sie sicher sind, dass sich ein Festplatten-Image auf Ihrem Computer befindet, können Sie oben in diesem Fenster „Browse for an image file…“ auswählen und manuell nach einer Sicherungsdatei mit der Endung .mrimg suchen.
-
Wenn Sie darauf klicken, bietet das Fenster eine Vorschau des internen Partitionslayouts und dann Optionen im unteren rechten Teil. Eine davon ist „Restore Image“, die wir auswählen.

- Im oberen Teil des neuen Fensters sehen wir das Partitionslayout und im unteren Teil die Partition des Laufwerks, auf das wir das Festplatten-Image wiederherstellen werden. Sie können diese Zielfestplatte in der Option „Select a different target disk“ in der Mitte rechts im Fenster ändern. Nach der entsprechenden Auswahl können wir auf „Next“ klicken.
- Wir sehen uns jetzt nur die Zusammenfassung an, und unter der Voraussetzung, dass wir ein Rettungsmedium erstellt haben, machen wir weiter mit „Finish“.
- Stecken Sie ein USB-Rettungslaufwerk in den PC.
- Starten Sie den Computer neu und rufen Sie das Boot-Menü auf (drücken Sie F12 oder eine andere systemeigene Taste direkt nach dem Start). Sie können das Boot-Menü auch über das BIOS aufrufen, das mit der Taste F2 aufgerufen werden sollte.
- Legen Sie das Rettungs-USB-Flash-Laufwerk als primäres Boot-Laufwerk fest und verlassen Sie das Boot-Menü mit dem Speichern der Änderungen. Die Navigation in dieser Umgebung erfolgt mit den Pfeiltasten auf der Tastatur oder mit der Maus in modernerem UEFI. Sie können die Priorität eines Laufwerks festlegen, indem Sie es an den Anfang der Warteschleife verschieben, was in der Regel durch die Navigation am unteren Rand des Bildschirms unterstützt wird. Moderne Boot-Menüs erfordern nach der Auswahl des gewünschten Laufwerks eine einfache Eingabebestätigung.
- Die Macrium Reflect Software sollte nun auf Windows PE laufen und automatisch die Wiederherstellung starten.
- Wenn der gesamte Vorgang abgeschlossen ist, setzen Sie im Boot-Menü Ihre Hauptplatte als primär zurück und starten den Computer neu.
- Nach der Anmeldung in Windows sollten Ihre Daten wiederhergestellt sein.
Wiederherstellung ohne ein funktionierendes Windows-System
Wenn Sie in eine so kritische Situation geraten sind, dass Ihr Windows-System überhaupt nicht mehr funktioniert, Sie aber bereits ein Backup erstellt haben, können Sie daraus das System wiederherstellen. Dazu benötigen Sie ein erstelltes USB-Rettungsmedium und das Backup entweder auf dem Laufwerk des Computers mit dem beschädigten System oder auf einem beliebigen externen Laufwerk. Die Vorgehensweise ist wie folgt:
- Rufen Sie das Boot-Menü auf (drücken Sie kurz nach dem Start des Computers F12) und setzen Sie das USB-Flash-Rettungsmedium auf das primäre Boot-Laufwerk, wie in Schritt 8 des vorherigen Kapitels beschrieben.
- Sie sollten sich nun auf der Startseite von Macrium Reflect befinden, die nicht allzu weit von der Version entfernt ist, in der Sie die Festplatten-Images erstellt haben.
- Klicken Sie auf „Browse for an image or backup file to restore“ im linken Teil des Bildschirms.
- Suchen Sie Ihre Sicherungsdatei auf Ihrem Computer und öffnen Sie diese.
- Wählen Sie nun auf der Startseite „Restore Image“.
- Klicken Sie anschließend auf „Select a disk to restore to...“ und wählen Sie das Laufwerk, auf dem sich Ihr defektes Windows-System befindet.
- Klicken Sie auf „Finish“.
- Warten, bis alle Prozesse abgeschlossen sind.
Nach der Fertigstellung sollte Ihr System wiederhergestellt und voll funktionsfähig sein, wie zum Zeitpunkt der Erstellung des Backup-Disk-Images.
Wie kann man eine Festplatte klonen
Während ein Festplatten-Image Ihnen in Zeiten der Not dienen wird, sollte das Klonen Ihnen zum Beispiel helfen, wenn Sie Ihre Festplatte aktualisieren, was normalerweise ein glückliches Ereignis ist.
- Wählen Sie im Startbildschirm von Macrium Reflect die Festplatte, die Sie klonen möchten, und wählen Sie die entsprechende Option „Clone this disk…“.
-
Klicken Sie im neu geöffneten Fenster auf „Select a disk to clone to…“ und wählen Sie die Festplatte, auf die Sie klonen möchten.

- Wenn Sie auf „Next“ klicken, haben Sie erneut die Möglichkeit, das geplante Klonen einzustellen, und bei der Fortsetzung wird eine Zusammenfassung der Einstellungen angezeigt.
- Sie können das Klonen starten, indem Sie auf die Bestätigungstaste „Finish“ klicken.
- Wenn alle Vorgänge erfolgreich abgeschlossen sind, können Sie Ihre alte Festplatte herausnehmen und die neue Festplatte wie die alte verwenden, einschließlich aller installierten Anwendungen.